Google Forms - онлайн-платформа для организации обратной связи, дистанционных тестов и опросов посредством специально заполненных форм. В последнее время сервис набирает популярность, но все возможности гугл форм на практике применяются редко.
В этой статье разберёмся, для чего можно использовать приложение, как оформлять анкеты и настраивать страницы в Google Формах.
Как работать в Google Forms
Для создания собственной анкеты пользователю нужно зарегистрироваться на платформе, если ранее аккаунт не был создан. После процедуры регистрации или входа в профиль можно начинать работу.
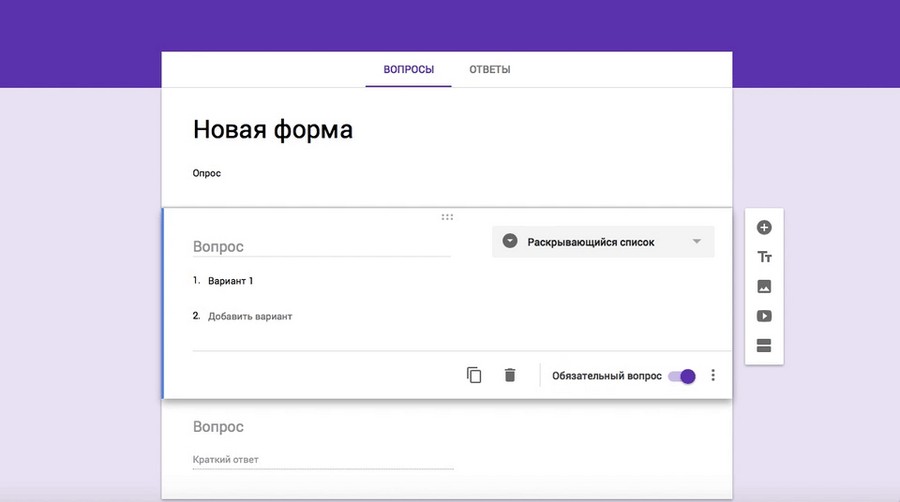
Войти в программу можно напрямую через сам сервис Google Forms или через любую другую программу этой корпорации.
Если пользователь заходит напрямую, то он оказывается на месте.
Когда выбран второй способ:
- Кликаем на значок в виде прямоугольников и заходим во вкладку «Другие приложения и продукты от Google».
- В итоге пользователь окажется на другой странице, где будут размещены все программы корпорации Google. Находим сервис «Формы».
- Перейдя в этот раздел, во вкладке «Дли личных целей» находим и нажимаем на кнопку «Открыть Google Формы».
Теперь можно создавать необходимый инструмент для своих целей.
Что можно сделать с помощью Google Forms
Проводить опросы и анкетирование
Например, можно получше узнать свою аудиторию и понять, что интересно подписчикам: в том ли направлении вы развиваете свой аккаунт и интересен ли контент и продукты зрителям или же они рассчитаны не на тот сегмент.
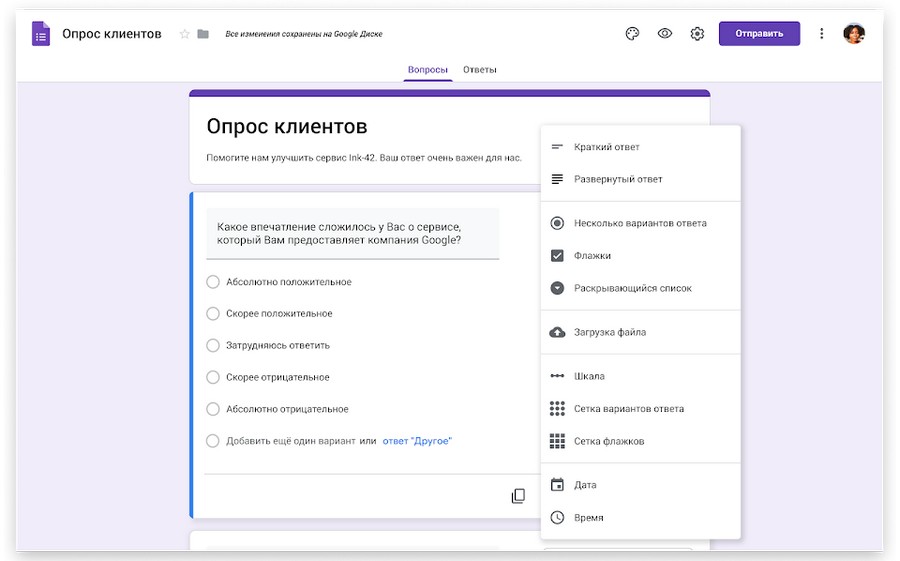
Можно просто формировать развлекательные опросы, чтобы потом на страницах блога поделиться полученной информацией с читателями.
Проводить учебные тесты
Пользователь может самостоятельно проверять ответы или настроить документ так, что в конце теста он автоматически покажет результат, если контрольная не подразумевает развернутых ответов.
При грамотном подходе тестировать можно практически кого угодно, вплоть до учеников и студентов. А принимать или нет результаты такого теста, решать самостоятельно.
Вести статистику откликов на вакансии и проводить тесты для потенциальных претендентов на должность
Работодатель может сделать небольшой тест на проверку знаний сферы и должности, чтобы потом провести отсев по результатам проверки.
В данном случае опросник становится неким видом собеседования, где каждый соискатель самостоятельно определяет объем информации, которую готов сообщить работодателю.
Примечательно, что все сведения окажутся в облачном хранилище. И даже если будет выбран один кандидат, сведения об остальных навсегда останутся в памяти Google формы.
Сбор и обработка рецензий
Если пользователь, например, продаёт свой продукт, можно попросить покупателей поставить оценку по 10-бальной шкале, поставить галочки в нескольких вопросах или написать рецензию на курс, продукт и т. д. В конечном итоге можно будет увидеть целостную статистику.
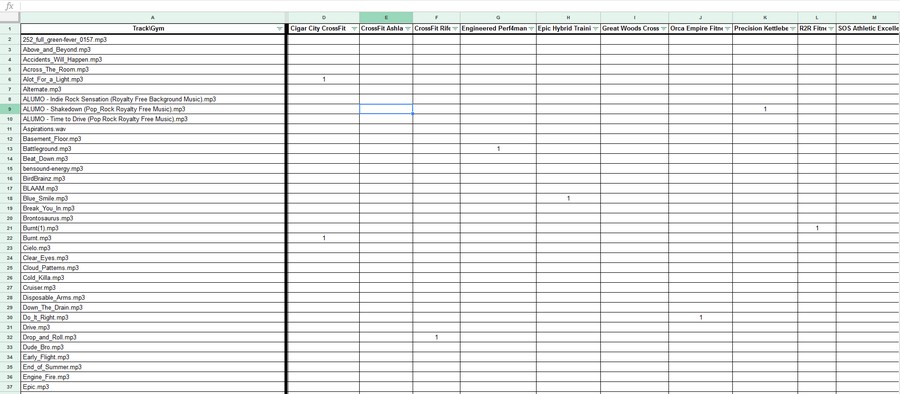
Дополнительные возможности Google Forms
Программа имеет также несколько скрытых возможностей, о которых знают не все. Найти дополнительный функционал можно в верхнем правом углу, кликнув на три точки.
В меню станут доступны такие возможности, как:
- Отмена. Эта команда отменит один или несколько последних шагов.
- Создать копию. Даёт возможность продублировать анкету, тест или опросник.
- Удалить. Удаляет документ с возможностью последующего восстановления на протяжении месяца; далее форма будет стерта.
- Печать. Команда отправляет документ на распечатку.
- Настройка доступа. Даёт возможность добавлять пользователей, которым будет открыт доступ к редактуре формы.
- Дополнения. В этой вкладке находятся некоторые дополнения, благодаря которым можно улучшить инструмент опроса внешне или функционально.
- Настройки. Стандартный раздел, куда входит сбор e-mail, создание обязательных вопросов, без ответов на которые форму отправить нельзя, и прочее.
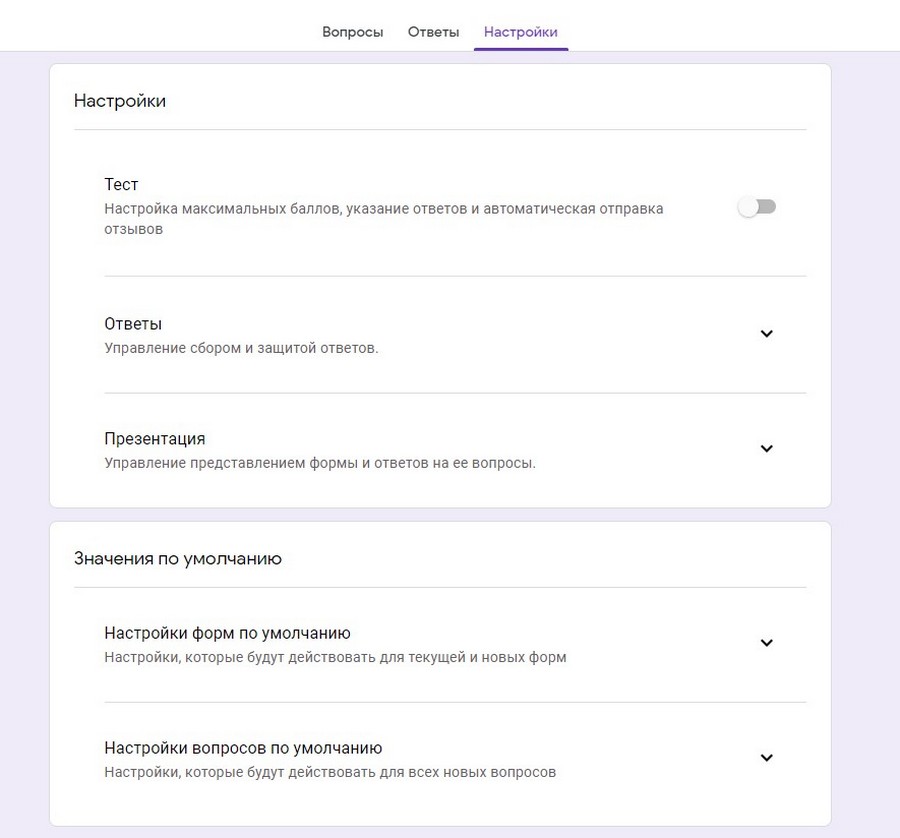
Google forms доступны в режиме 24/7, с любого устройства, если есть выход в интернет. При этом их можно настроить так, чтобы информация была доступна сразу нескольким людям.
Чем удобны Google Forms
Сервис Google Forms многофункциональный платформа, которая обладает следующими преимуществами:
- Простой функционал, в котором легко разобраться. Работа в программе не сложнее, чем в Word. Интерфейс удобный, все инструменты расположены в доступных местах. Документ не надо скачивать, отправлять клиентам, а после по почте скачивать полученный ответ.
- Доступ к документу открыт в любое время. Разработанные файлы сохраняются в облаке. Так что если пользователь работает с разных интернет-адресов, доступ к формам все равно открыт.
- Возможность оформить документ на свой вкус. Программа предлагает на выбор либо готовые шаблоны, в которые следует внести текстовую информацию, либо собрать форму самостоятельно.
- Доступно каждому. Google Формы – бесплатное приложение. Однако, если пользователь хочет расширить функционал, то придётся приобрести расширенную версию.
- Мобильность. Сервис адаптирован как под ПК, индивидуальные лэптопы, так и под мобильные устройства. Функционал и формат не меняется в зависимости от использованной средства для работы.
Для чего нужны Google Формы и как в них работать разобрались. Теперь рассмотрим пошаговую инструкцию, где разберем, как настроить приложение правильно, чтоб при использовании формы клиентом не возникло ошибок.
Как настроить Google Forms: пошаговая инструкция
Шаг 1: создаем форму и определяемся с ее типом
Первым делом заходим в сервис Google Drive, там кликаем на «New» и выбираем Формы из предложенного меню.
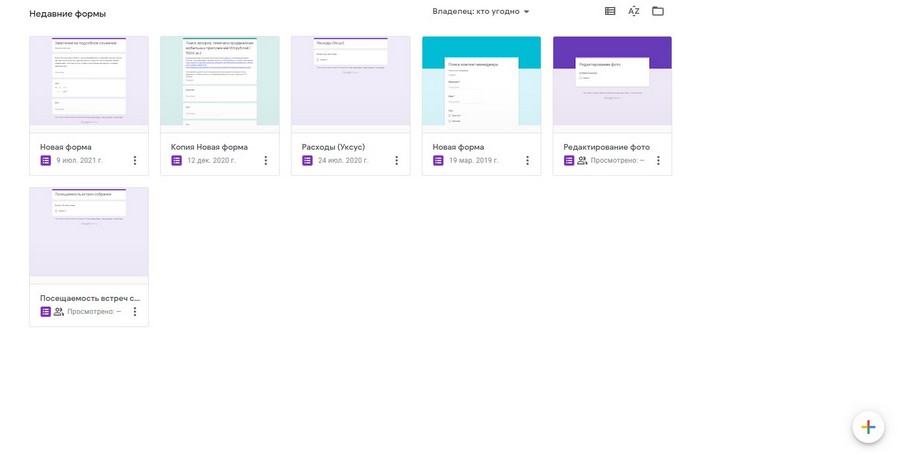
Далее переходим в раздел «Настройки» и выбираем тип будущей формы:
- общая;
- презентация;
- тест;
- анкета.
Общая анкета
Если был выбран первый тип формы, то она подлежит следующим настройкам:
- нужно ли собирать электронные адреса;
- рассылка участвующим в опросе копий заполненных ими бланков;
- количество раз, доступное для заполнения одного опросника;
- можно ли менять свои ответы после отправки формы;
- возможность просматривать другие ответы и статистику по ним.
Презентация
Если тип формы – «Презентация», то здесь настраивается:
- визуализация движения – клиент видит, сколько остается до конца опроса, а сколько пройдено;
- рандомность вопросов: в определенном порядке или хаотично;
- копирование ссылки при завершении анкетирования для повторного заполнения бланка (узнать, как скопировать гугл форму, можно в разделе «Вопросы» программы);
- текст подтверждения, когда бланк был заполнен и отправлен.
Тесты
В этом разделе можно настроить:
- балл – клиент увидит свой балл и оценку сразу после отправки теста или узнает позже, после проверки файла куратором;
- видимость правильных и неправильных ответов во время прохождения тестирования.
Далее определитесь с названием для своего документа в Google Forms и опишите его более детально. Никаких ограничений в данном случае нет, пользователь самостоятельно решает как именовать свое творение.
Шаг 2: настраиваем выбранную форму
Разберемся, как заполнить гугл форму. Первым делом даем название нашей анкете, а затем заполняем небольшое описание: чем пользователю предстоит здесь заняться.
Далее создаем главный перечень вопросов, которые будут фигурировать в документе. Например, первое, что нужно сделать клиенту – указать свои инициалы или ник в социальной сети. Для этого в правом верхнем углу находим значок плюсика, нажимаем и кликаем на кнопку «Задать вопрос».
Перед вами выскочит новое облако для добавления и редактирования этого вопроса.
После указания вопроса платформа предлагает выбрать тип ответа на него.
Сервис предоставляет следующие варианты:
- Текст (в строку). Подходит для указания коротких данных: e-mail, мобильного телефона, адреса. В нашем случае это ФИО клиента.
- Текст (в виде абзаца). Подходит для развернутого ответа.
- Один из списка. Пользователь может выбрать один ответ из всего перечня.
- Несколько из списка. Пользователь может выбрать несколько ответов из представленного перечня.
- Разворачивающийся перечень. Варианты ответа раскроются при нажатии – это экономит место.
- Загрузка файлов. Подойдет, если в качестве ответа будет снимок или файл.
- Рейтинг. Шкала подойдет, если нужно оценить, например, оказанные услуги.
Выбираем подходящий способ для ответа и далее проделываем эту же процедуру со всеми вопросами.
Обратите внимание! Кроме текстовых и файловых вариантов можно также выбрать в качестве ответа «Дата» или «Время». Первое используют в случае, если ответом будет определенное число и год. Второе – время, например, в какой промежуток времени пользователь сможет быть на связи, если документ представляет из себя анкету для людей, желающих попасть на собеседование к вам.
После того, как вы указали вопрос, выбрали тип и ввели варианты ответов при необходимости, укажите, требует ли эта строка обязательно ответа. Так, если лицо, заполняющее бланк, пропустило ее, бланк не будет отправлен до тех пор, пока строка не будет заполнена.
Шаг 3: Оформление
Сервис Google Forms не пользовался бы таким большим спросом среди агентств интернет-маркетинга, если бы не поддерживал ручное изменение внешних показателей. Давайте разберемся, какие функции включает в себя программа, чтобы из стандартной скучной анкеты ее можно было преобразить в стильный инструмент для опросов и тестов.
Чтобы изменить внешний облик формы, в правом верхнем углу онлайн-сервиса кликаем на левую последнюю кнопку.
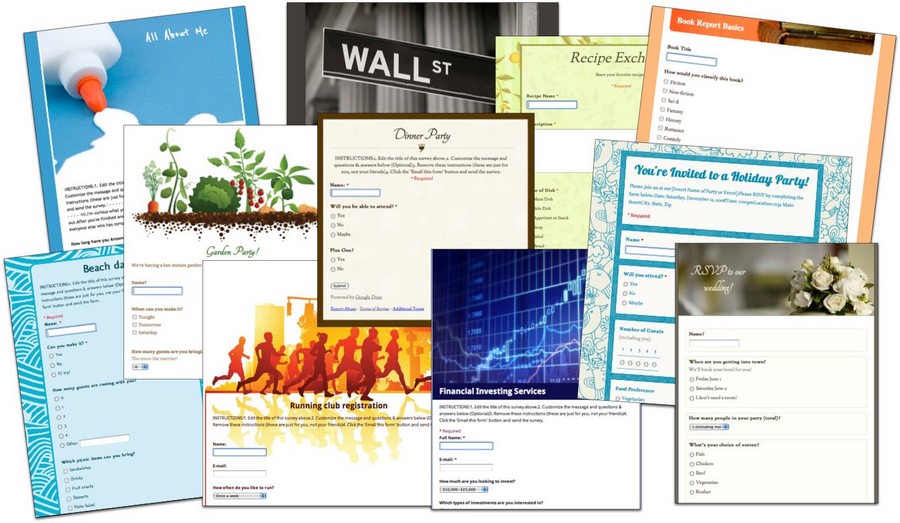
Во всплывшем окне перед пользователем откроется меню с доступом к таким инструментам, как настройка верхнего и нижнего текстов, смена цветовой гаммы относительно фона и выбор шрифта (стиль и размер).
Задний план всей формы можно разнообразить, а не стандартизировать его сплошным оттенком выбранной темы. Пользователь может выбрать понравившийся фон из представленных в галерее сервиса или загрузить свой с компьютера или Google Фото. Если действие было считано платформой, верхняя часть блока будет заполнена выбранной картинкой.
Типы доступов в Google Forms
Создавать бланки, тесты и опросы, а также редактировать их в ходе процесса может не только один человек. Следовательно и доступ необходимо настраивать исходя из сложившейся ситуации.
Программа предлагает три варианта бланков:
- для себя;
- для определенного круга лиц;
- только для тех, у кого имеется приглашение в виде ссылки.
Первый вариант предполагает, что единственным редактором документа будете вы. Второй – несколько пользователей, имеющих доступ к редактуре. Чтобы открыть доступ к редактированию анкеты определенному кругу лиц, перейдите в раздел «Настройки доступа» и укажите электронные адреса юзеров, которые смогут просматривать, удалять ответы респондентов и вносить правки в сам документ.
Обратите внимание! Безопаснее предоставлять доступ через адрес электронной почты. Так, пользователь, открывший доступ определенному кругу лиц, будет уверен, что другие люди не смогут вносить правки в имеющиеся данные.
В этой статье мы подробно узнали о самом функциональном и актуальном на данный моменте инструменте – гугл формы для создания опросников и не только. Если заранее разработать структуру и суть документа, то он станет отличным помощником в продвижении, тестировании и других целях.
